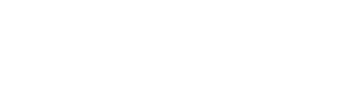Das Einfügen eines Bildes erfolgt mittels klicken des Buttons für ein Bild (rot gekennzeichnet) in der Menüleiste des Texteditor JCE.

Es öffnet sich ein Pop - Up - Fenster mit den Auswahl- und Einstellungsmöglichkeiten für das Bild

Unten befinden sich die Kästchen Folders, Name und Details. Darüber können sie das gewünschte Bild aussuchen, falls sie es schon in einen Ordner unter images (mittels FTP oder Mittels der Funktion Medien) hochgeladen haben. Sollte sich das benötigte Bild noch auf ihrem PC befinden, dann können sie rechts über den Kästchen die Funktion Uplod nutzen und das Bild ins joomla hochladen. Bitte wählen Sie zuvor ganz links unter Folders den Ordner in das das Bild geladen werden soll.
Nach der Auswahl des Bilder unter Name (Ordner, dann Bildname anklicken) sehen Sie die Bilddetails rechts im Feld Details und können so auch kontrollieren, ob Sie das richtige Bild gewählt haben.

Im oberen teil des Pop Up Fensters erscheint die URL zum Bild (Bildadresse) Darunter kann man den Alternativen text eingeben oder es wird der Bildname verwendet.
- Dimensions: Eingabe von Breite und Höhe des Bildes in der Anzeige. Damit kann man das Bild dem text und der Webseitenanzeige anpassen.
- Alignment: Ausrichtung des Bildes im Text (rechts vom text, mittig im Text oder links vom Text)
- Clear: Blockelemente werden normalerweise zum Teil von einem Float verdeckt. Mit Hilfe der
clear-Eigenschaft kann festgelegt werden, ob ein Blockelement nur von links floatenden, nur von rechts floatenden oder von keinen floatenden Elementen verdeckt werden darf. Das geschieht dadurch, dass der normale Elementfluss (Blockelemente nehmen die gesamte Breite des Elternelementes ein und stehen infolgedessen untereinander) wieder hergestellt wird. - Margin: bestimmt den Abstand des textes vom Bild oder vom rand in Pixeln
- Border: erlaubt einen Rand bzw. rahmen um das Bild zu ziehen
Nachdem Sie alle einstellungen vorgenommen haben, klicken Sie auf insert und das Bild erscheint wie gewünscht im Text. Durch markieren des Bildes im Text können sie mit einem nachfolgenden klick die Einstellungen des Bildes wieder aufrufen und ändern
Sie sollten einen Artikel mit Bildern auf jeden Fall im fertigen Layout optisch durch einen Aufruf prüfen, ob er auch wie gewünscht dargestellt wird und gegebenfalls Änderungen/Anpassungen vornehmen.